Configure macOS Mail App
Last updated: December 18, 2023
Step1. Enter the add account page
Open the Mail app, click Mail in the menu bar, then click Add Account. Choose Other Mail Account... and click Continue.
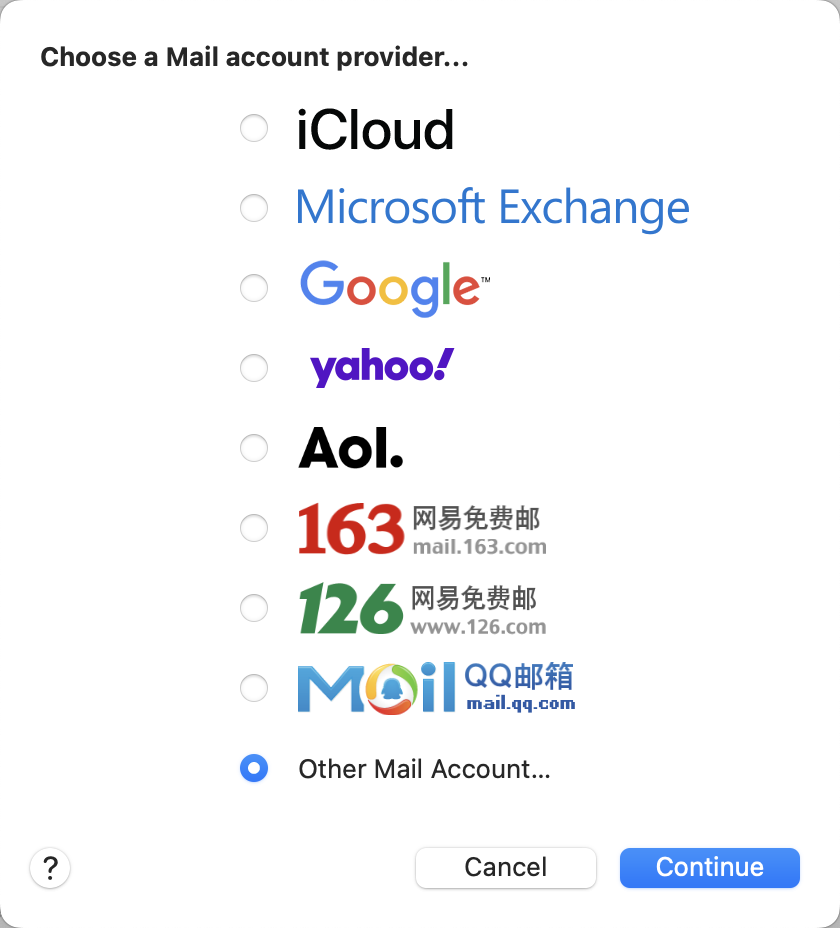
Step2. Enter your account info
- Name: your name
- Email Address: your email address, such as
[email protected] - Password: your token
Note: You can not use your password to login IMAP & SMTP. You need to use the token instead.
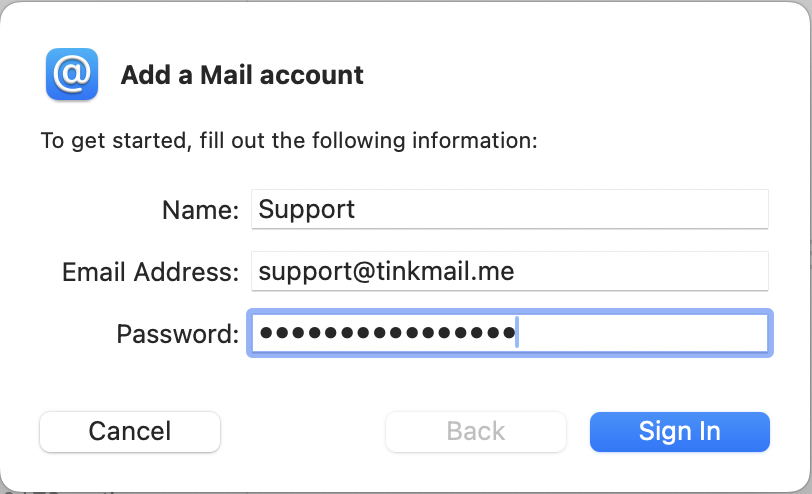
Step3. Enter the IMAP & SMTP settings
If everything goes well, the client will automatically detect the IMAP & SMTP settings. If not, you can manually enter the settings below:
- IMAP (Receive)
- server:
imap.tinkmail.me - port:
993 - SSL/TLS/Encryption:
SSL/TLS
- server:
- SMTP (Send)
- server:
smtp.tinkmail.me - port:
465 - SSL/TLS/Encryption:
SSL/TLS
- server:
Note: You must check the SSL/TLS option for both IMAP & SMTP. We do not support non-SSL/TLS or STARTSSL/STARTTLS connections.
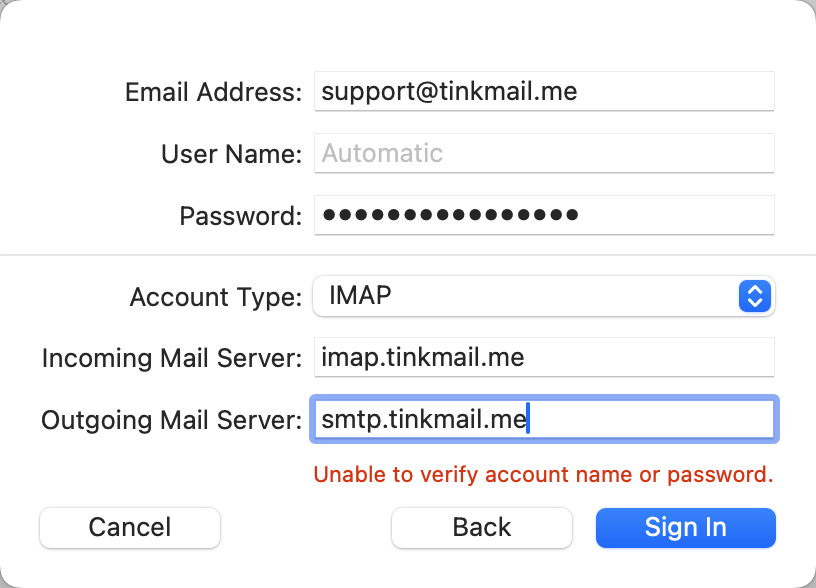
Then you can see the account.
Step4. Adjust SMTP settings
By default, the client will use 25 port to send emails. But we recommend you to use 465 port. So you need to adjust the SMTP settings.
Click the Mail in the menu bar, then click Settings. Click the Accounts tab, select the account you just added, then click Server Settings.
Set the Outgoing Mail Server as follows:
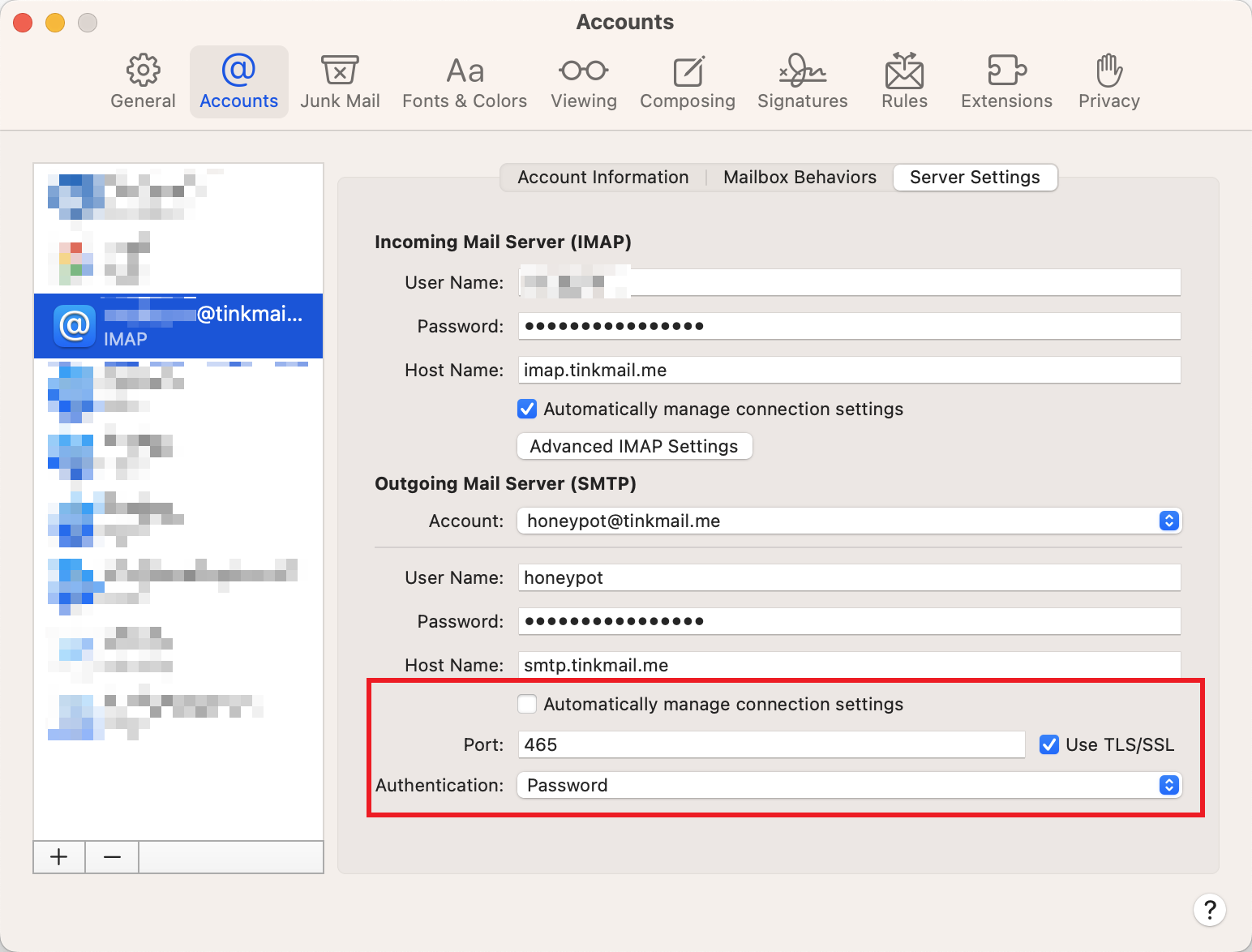
- Uncheck
Automatically manage connection settings - Set
Portto465 - Set
AuthenticationtoPassword - Check
Use TLS/SSL
Done
Now you can use the Mail app to send and receive emails.